Table of Contents
Extraire une partie d’une photo pour l’ajouter à une autre.
Ou supprimer l’arrière-plan d’une image, en ne laissant visible que le premier plan.
Pour recadrer une photo ou supprimer l’arrière-plan, il n’est pas nécessaire d’avoir des compétences avancées en design graphique ou d’être un magicien de la retouche photo. Il suffit d’avoir les bons outils et, parfois, un bon guide.
Vous trouverez ici :
- Un guide pour supprimer les arrière-plans de photos à l’aide de Photoshop, destiné aux personnes disposant de la suite Adobe.
- Trois outils gratuits en ligne pour supprimer les arrière-plans et découper les images.
Utilisation de Photoshop pour supprimer l’arrière-plan d’une image
Vous avez installé les logiciels de la suite Adobe sur votre ordinateur ? Si c’est le cas, vous disposez déjà de l’un des meilleurs outils pour supprimer l’arrière-plan de vos images : Photoshop. Ne vous inquiétez pas si vous êtes encore en train d’apprendre les ficelles du métier : notre guide vous facilitera la tâche !
Ouvrez tout d’abord la photo que vous souhaitez recadrer dans Photoshop.
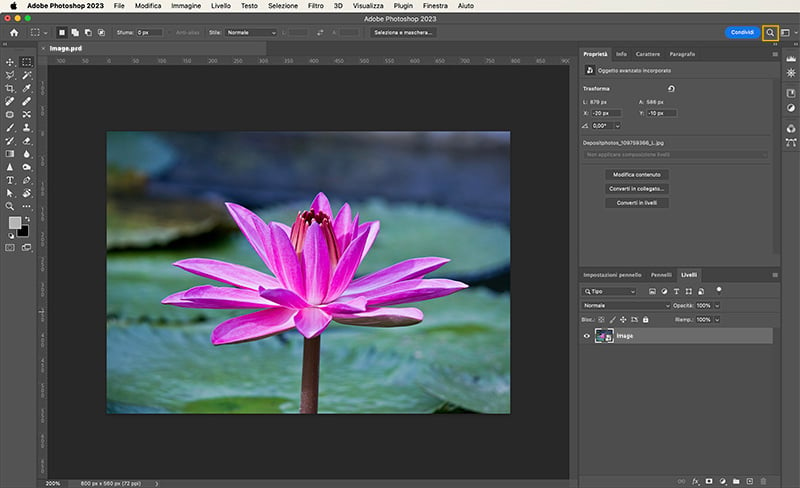
Cliquez sur l’icône de la loupe en haut à droite pour faire apparaître le panneau “Découvrir”. Il existe d’autres moyens d’y parvenir : le raccourci Cmd/Ctrl + F ou le guide d’aide de Photoshop, que vous trouverez dans la barre de menus.
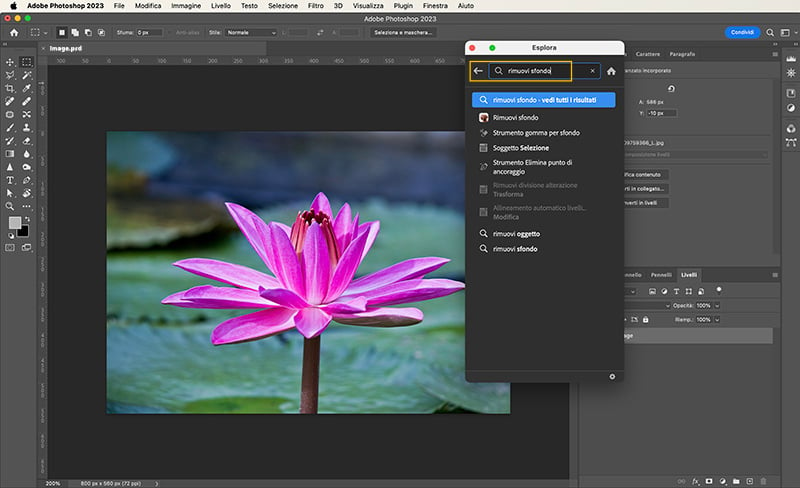
Dans le panneau Découvrir, allez dans Parcourir > Actions rapides et sélectionnez “Supprimer l’arrière-plan”. Cliquez sur “Appliquer” et le tour est joué : l’arrière-plan a été supprimé !
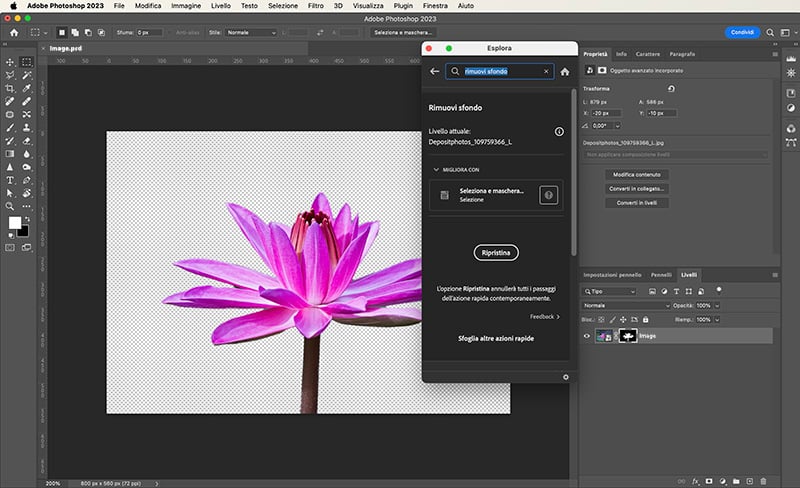
Observez attentivement le bord de l’image : voyez-vous encore quelques traces de l’arrière-plan ? Si vous examinez notre fleur, par exemple, vous remarquerez quelques minuscules restes de bleu. Ne vous inquiétez pas : vous pouvez utiliser le pinceau “Affiner le bord” dans le menu en haut à droite pour parfaire le recadrage automatique.
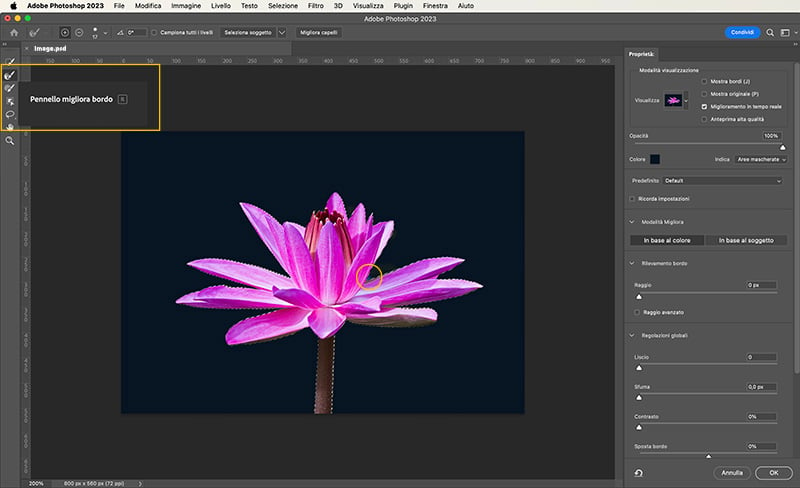
Choisissez la taille de votre pinceau et perfectionnez tous les détails, comme nous l’avons fait ici.
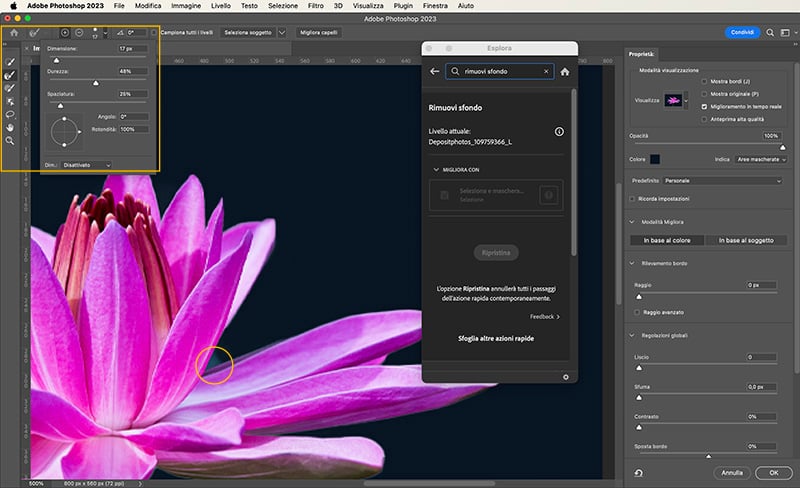
Une fois que vous avez terminé, vous pouvez laisser votre image sur un fond transparent ou la placer sur n’importe quel autre calque (ou fond).
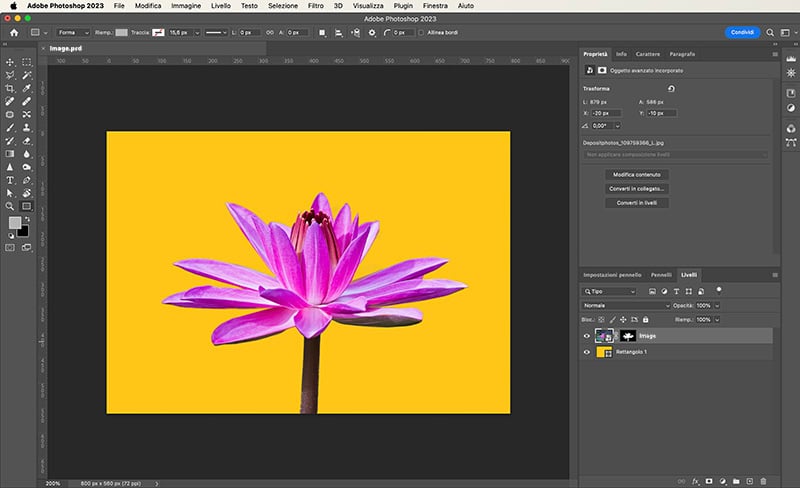
Des résultats parfaits en un rien de temps. Ce n’est pas ce que nous vous avions dit ?
Mais que faire si vous n’avez pas le logiciel Adobe ?
Trois sites web qui suppriment les arrière-plans gratuitement
Il existe d’innombrables outils en ligne qui permettent de supprimer automatiquement l’arrière-plan d’une photo, sans que vous ayez à télécharger de logiciel. Nous recommandons de les utiliser pour des images qui ne sont pas trop complexes, avec des bords clairs, des arrière-plans uniformes et rien qui ne recouvre la partie que vous souhaitez découper. Dans ces cas, les outils gratuits fonctionnent très bien et peuvent donner d’excellents résultats.
Examinons-les ensemble de plus près.
Suppression d’un arrière-plan à l’aide d’Adobe Express
La fonction de suppression de l’arrière-plan d’Adobe Express – une suite d’outils en ligne créée par Adobe – permet non seulement de recadrer les images, mais aussi d’ajouter des filtres, des autocollants, des couleurs et bien plus encore. Ce service est gratuit : il suffit de s’inscrire.
Nous l’avons essayé et nous pouvons vous assurer qu’il est extrêmement rapide, simple à utiliser et qu’il donne d’excellents résultats. Tout ce que vous avez à faire, c’est :
- Accédez à l’outil.
- Sélectionnez votre image ou faites-la glisser sur l’interface. Une fois que vous l’avez téléchargée, l’arrière-plan sera automatiquement supprimé.
- Si vous n’êtes pas satisfait du résultat, plusieurs outils sont à votre disposition pour modifier la photo.
- Téléchargez le fichier PNG avec un arrière-plan transparent – si vous n’avez pas de compte Adobe, l’outil vous demandera d’en créer un avant de pouvoir enregistrer l’image.
Recadrage d’images avec Photomash Studio by Pixlr
Photomash Studio by Pixlr se présente comme le “numéro un de la retouche d’images et de photos en ligne”. De plus, il est gratuit. Nous avons décidé de le mettre à l’épreuve. Ce puissant outil utilise la puissance de l’intelligence artificielle pour non seulement supprimer l’arrière-plan d’une image (photo d’un produit, selfie ou photo de profil), mais aussi éditer des photographies (ou des vidéos) ou créer des graphiques sur la base de modèles.
Il n’y a rien de plus simple à utiliser. Pour recadrer votre image, tout ce que vous avez à faire est :
- Ouvrir la fonction Supprimer l’arrière-plan.
- Sélectionner et télécharger votre image pour supprimer automatiquement l’arrière-plan.
- Enregistrer l’image avec un arrière-plan transparent (ou un bloc de couleur) et télécharger le fichier au format zip.
Nous ne pouvons pas vous dire s’il s’agit vraiment du meilleur éditeur au monde, mais maintenant que nous l’avons essayé, nous pouvons certainement dire qu’il fonctionne bien.
Suppression d’un arrière-plan avec Clipping Magic
Clipping Magic est un autre moyen de supprimer l’arrière-plan des photos grâce à la magie de l’IA. Il suffit d’un clic et il vous permet également d’affiner l’image, d’ajuster ses couleurs, d’ajouter des ombres et des reflets, et bien d’autres choses encore.
Il est très facile à utiliser :
- Allez sur le site web.
- Cliquez sur “Télécharger une image”, sélectionnez votre photo et cliquez sur “Ouvrir”, ou faites simplement glisser votre image. L’arrière-plan sera supprimé instantanément et automatiquement.
- Si le recadrage n’est pas parfait, vous pouvez l’améliorer à l’aide des outils situés en haut à droite. Vous pouvez notamment modifier la couleur de l’arrière-plan, éclaircir l’image, la redresser, la recadrer ou restaurer certains éléments – utilisez le marqueur vert pour mettre en évidence les éléments que vous souhaitez conserver et le marqueur rouge pour les parties que vous souhaitez supprimer.
- Pour télécharger votre image recadrée, cliquez simplement sur “Télécharger” en haut au centre.
Attention toutefois : vous ne pouvez télécharger l’image gratuitement qu’en basse résolution. Vous devrez vous abonner si vous souhaitez obtenir une image en plus haute résolution.
Avez-vous déjà décidé quel outil utiliser ? Nous vous conseillons de les tester tous les trois sur la même image et de choisir celui qui vous convient le mieux en fonction des résultats obtenus.
Vous souhaitez nous aider à intégrer ou à améliorer le contenu de cet article ? Consultez nos lignes directrices et envoyez-nous votre demande par e-mail à l’adresse : seo@pixartprinting.com

