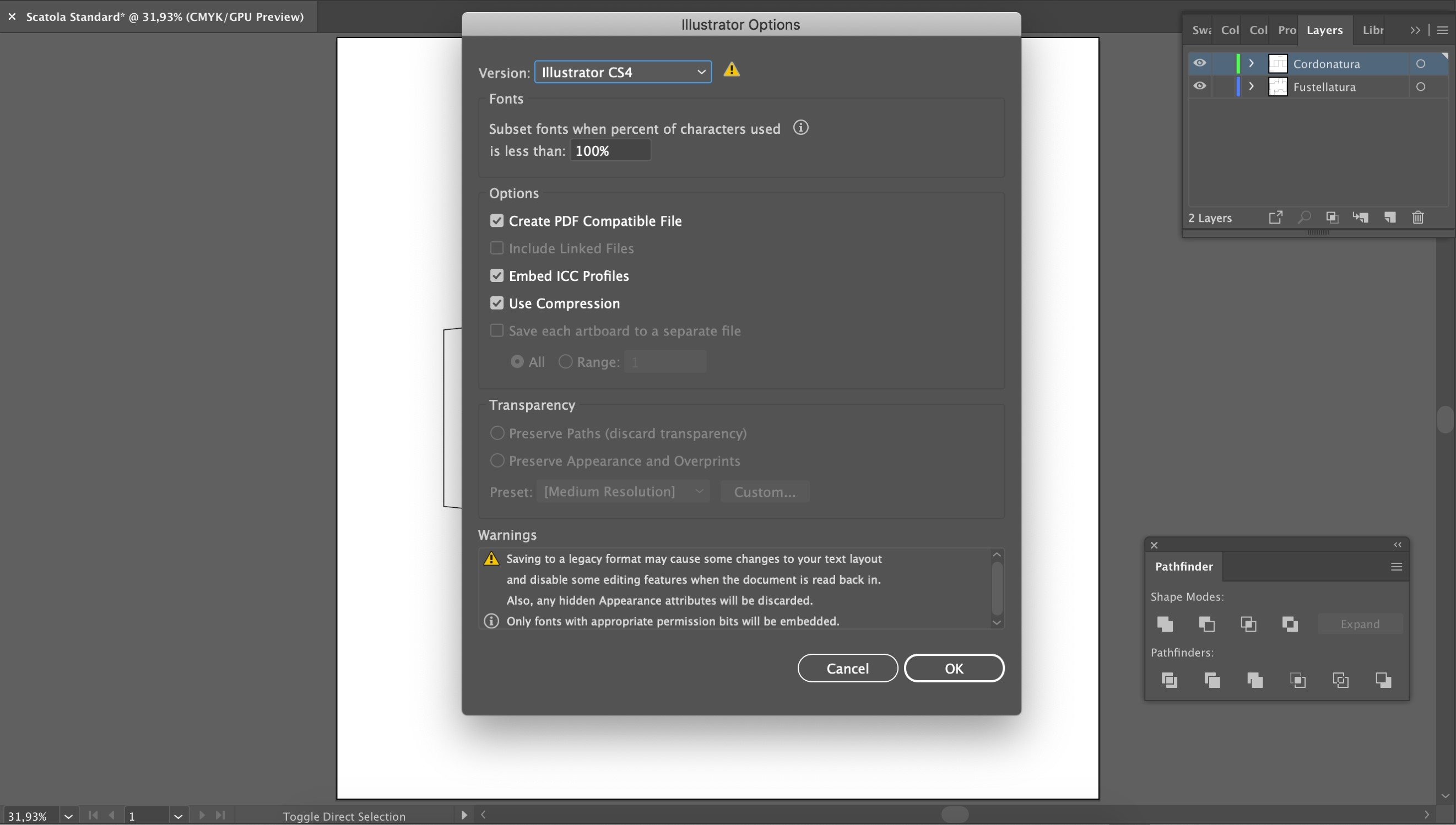Table of Contents
Le packaging a une double visée : fonctionnelle et esthétique.
Non seulement, il contient et protège un produit, et permet de le transporter plus facilement, mais aussi, il embellit le produit et renforce son identité visuelle de marque.
De nombreuses entreprises spécialisées dans l’impression et le packaging proposent un large choix de formats et de structures différentes. Certains projets requièrent cependant des dimensions et des matériaux spécifiques qui ne correspondent pas aux formats standards disponibles.
Le gabarit d’une boîte est son dessin technique en deux dimensions, le patron qui permet l’assemblage de cette boîte. Le gabarit se compose de deux éléments :
- La structure de la découpe: c’est-à-dire le tracé qui sera imprimé et découpé.
- Le tracé de rainage: qui marque les plis des arêtes de la boîte, nécessaires à son montage, ainsi que d’éventuels autres éléments utiles.
Comment réaliser un gabarit de packaging correct et prêt à être envoyé à des imprimeurs professionnels ? Voyons comment créer le gabarit d’un des formats de boîtes les plus courants, avec le logiciel Adobe Illustrator.
Créer un gabarit pour le packaging d’une boîte standard

Nous allons créer le gabarit d’une boîte standard, réalisée à partir de la découpe et du pliage d’une unique feuille. L’assemblage de la boîte se fait par emboîtage des différents éléments et ne requiert qu’un seul point de colle. Le point de colle est l’unique endroit où l’imprimeur applique un adhésif liquide, il permet à la structure de rester solide.
Créer un nouveau document graphique avec Illustrator
Commencez par lancer le logiciel Adobe Illustrator. Pour créer un nouveau projet, vous devez saisir les dimensions du plan de travail. Pour commencer, indiquez une valeur indicative de 500 x 500 mm ; cette valeur sera modifiée une fois que vous aurez terminé le dessin de la boîte. Vérifiez que le mode colorimétrique associé au document sur lequel vous travaillez soit bien CMJN. Il est important de paramétrer les projets destinés à l’impression sur le modèle chromatique Cyan, Magenta, Jaune et Noir (CMJN).

1.Créer les 4 panneaux latéraux de la boîte
La boîte finie aura comme dimensions 80 x 80 x 120 mm. Pour commencer, sélectionnez l’outil Rectangle dans le panneau latéral. Cliquez sur le plan de travail pour insérer les dimensions du premier panneau : 80 x 120 mm. S’agissant d’une boîte classique, celle-ci sera formée de quatre côtés, correspondant à quatre panneaux dans le gabarit. Les quatre panneaux latéraux ayant tous la même dimension, il est possible de les créer en même temps puis de les positionner les uns à côté des autres (n’oubliez pas d’activer l’option Repères d’alignement dans le panneau Préférences).
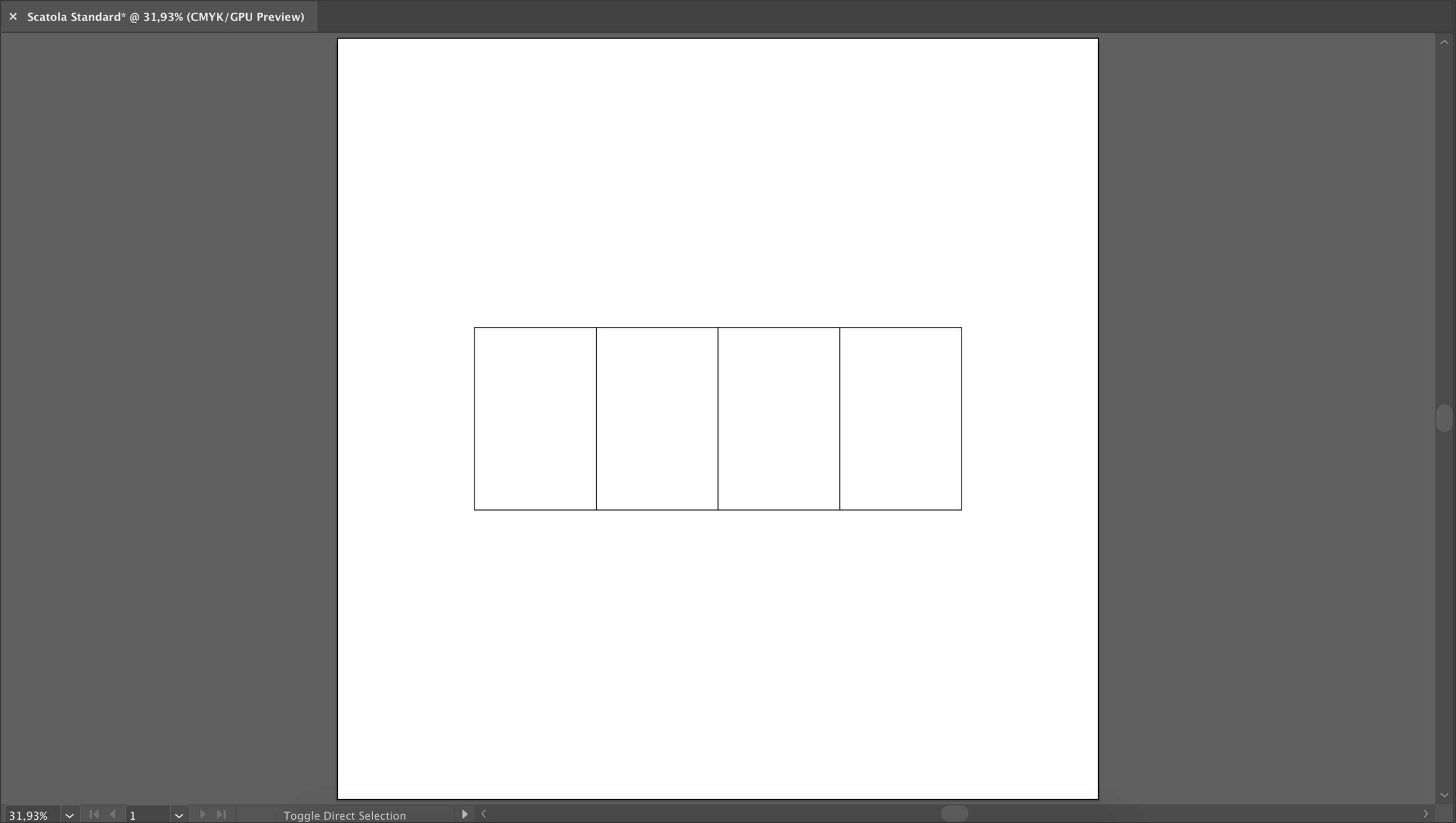
2.Créer le panneau supérieur et le panneau inférieur
Une fois les panneaux latéraux réalisés, vous allez créer les panneaux supérieur et inférieur de la boîte, qui doivent mesurer, chacun, 80 x 80 mm. Le panneau formant la base doit être placé en dessous du premier panneau latéral à partir de la gauche. Le panneau formant le couvercle doit être placé, lui, au-dessus du troisième panneau à partir de la gauche.
Dessinez également les languettes d’insertion des panneaux. Les languettes des panneaux latéraux sont des trapèzes, tandis que celles de la base et du couvercle ont les bords arrondis (afin de faciliter l’ouverture de la boîte). Ces languettes d’insertion permettent d’assembler et de fermer complètement la boîte.
Il ne vous reste plus qu’à dessiner la languette latérale pour le point de colle de la boîte, à l’extérieur du premier panneau à partir de la gauche. Cette languette latérale est indispensable pour assurer une bonne solidité à la structure de la boîte. Le côté des languettes jouxtant les panneaux doit être de la même longueur que le côté du panneau lui-même. Vous pouvez donner à l’autre côté la longueur que vous souhaitez.
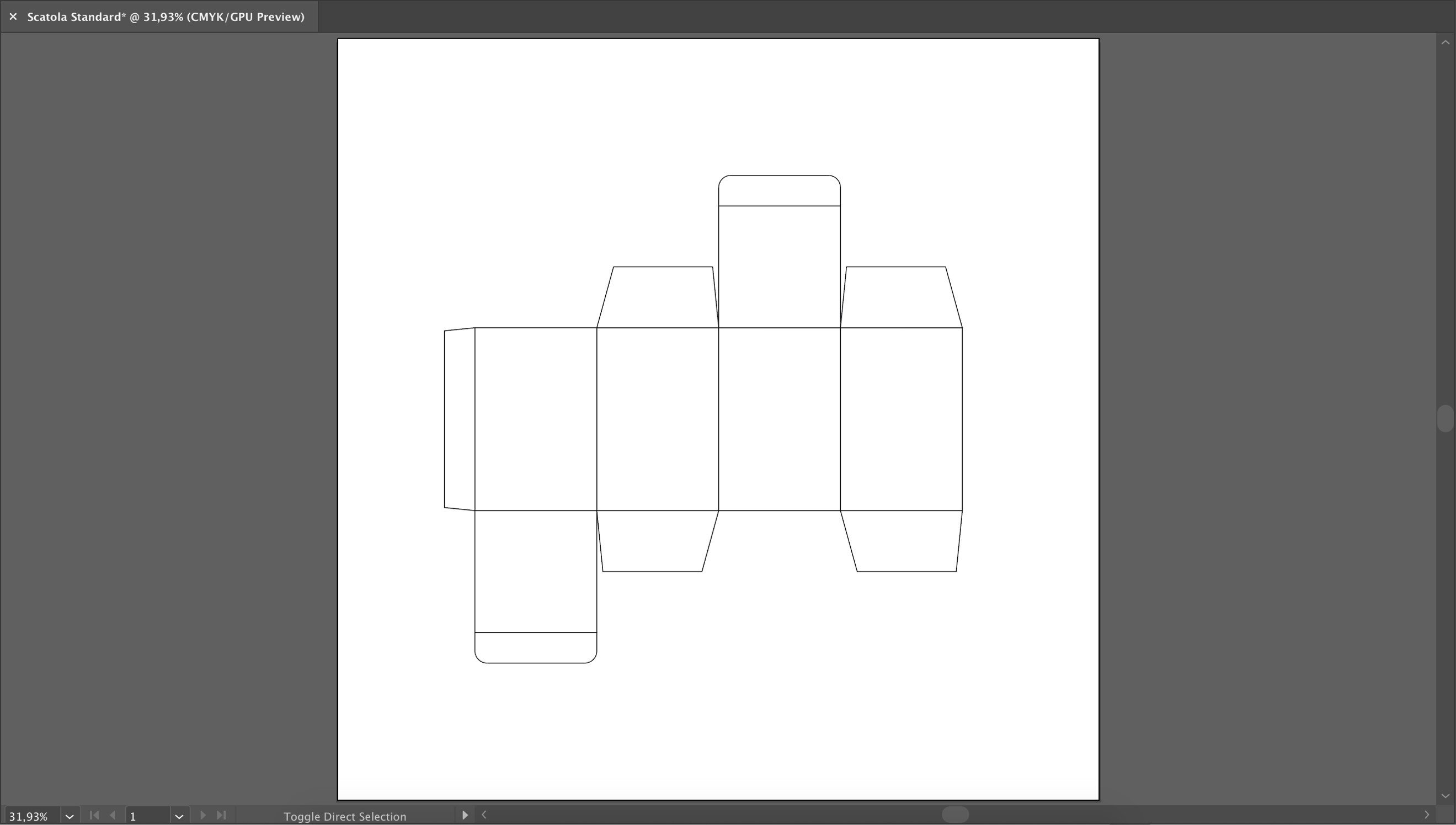
3.Créer le tracé de découpe
Maintenant que la structure est prête, vous devez créer le tracé pour la découpe et pour le rainage. L’emporte-pièce est un outil qui découpe la feuille suivant la forme du tracé de découpe de la boîte. Le tracé de rainage permet d’identifier les zones où l’imprimeur devra exercer (au moyen de machines spécifiques) une pression afin de rendre plus facile le pliage des côtés de la structure.
Il est important que chaque tracé soit effectué sur un calque à part. Cela sera utile également lors de l’exportation du fichier fini.
Après avoir créé le calque pour la découpe, sélectionnez tous les panneaux et les languettes, dupliquez tous les éléments et ouvrez le panneau Pathfinder. Sélectionnez le bouton Réunion pour créer la forme composée à partir de laquelle la boîte sera découpée.
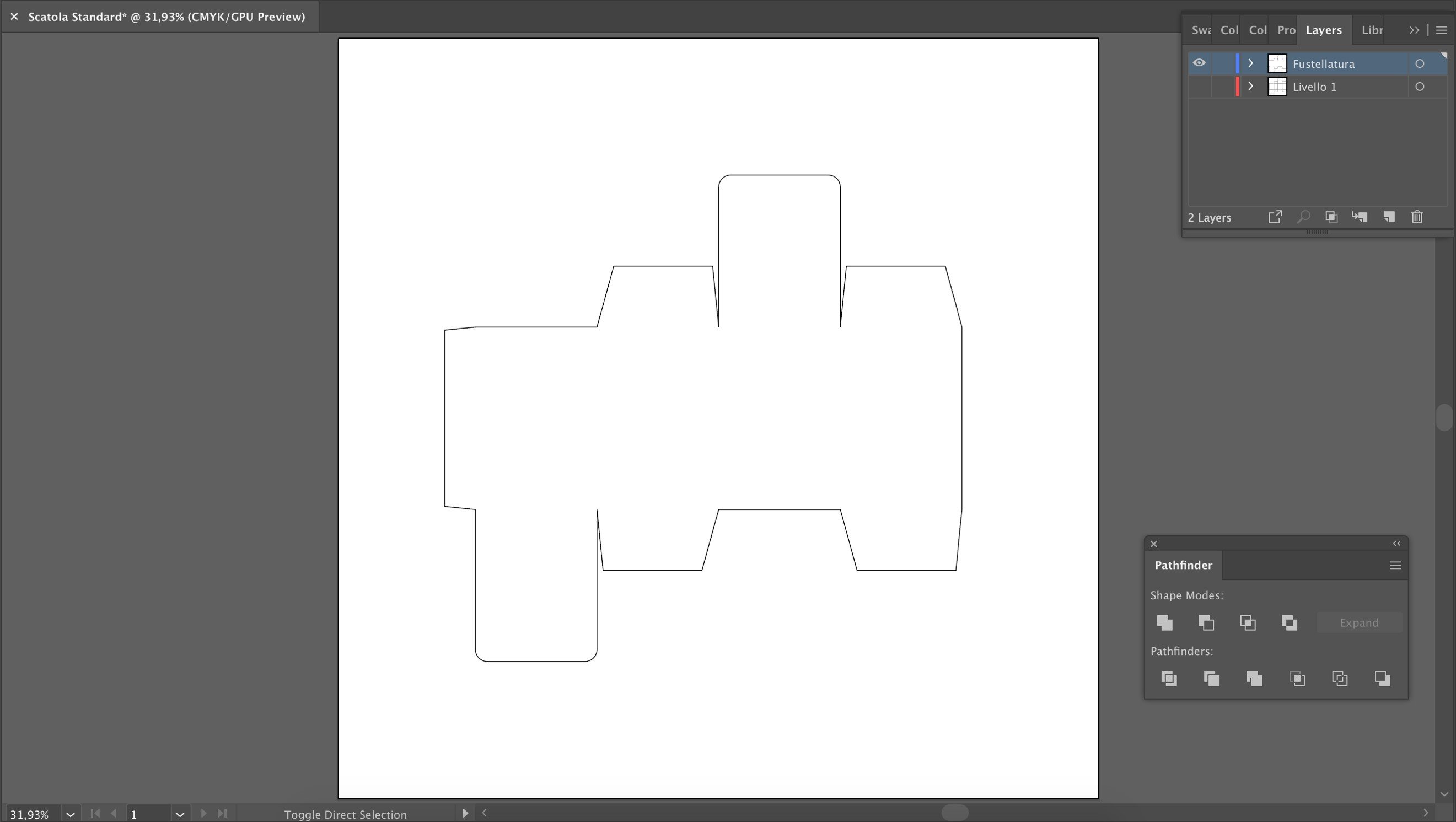
4.Créer le tracé de rainage
Pour créer le tracé de rainage, créez un nouveau calque et utilisez le calque avec les éléments d’origine (Calque 1) comme guide. Tracez des lignes pointillées sur les traits de jonction languettes/panneaux, c’est-à-dire sur les traits de pliage de la boîte.

5.C’est presque prêt : insérer les contenus graphiques dans le gabarit
Il est rare que l’on fasse réaliser des boîtes sur mesure sans que celles-ci ne contiennent d’informations. Au minimum, ne figurent que le logo et les informations sur le contenu du packaging.
Il ne vous reste donc plus qu’à compléter votre gabarit avec des couleurs, des décorations, des motifs et des informations utiles. Tous ces éléments dépendent en grande partie du guide de marque, de la typologie du produit et de la quantité d’informations à mentionner.
D’un point de vue technique, il est très important que les informations utiles, et surtout la typographie, ne soient pas placées sur le tracé de découpe ou de rainage, pour ne pas perdre en lisibilité. Pour le reste, il n’existe aucune limite à votre fantaisie et à votre créativité !
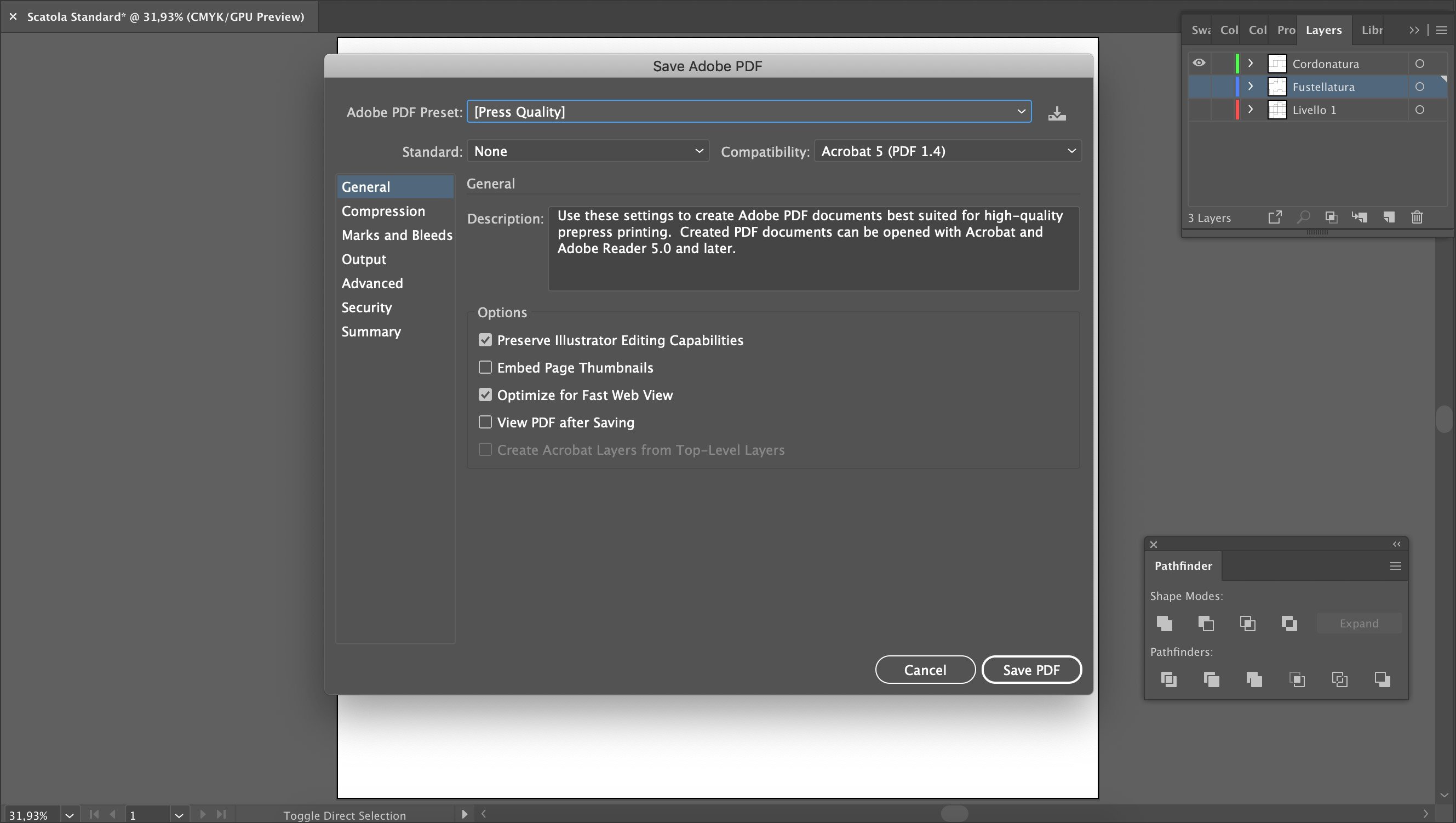
6.Dimensions du plan de travail
Avant d’exporter le fichier, il est nécessaire de redimensionner le plan de travail. Cela permet à l’imprimeur de calculer la taille des feuilles à couper et d’optimiser la production.
Pour ce faire, sélectionnez l’outil Plan de travail dans le panneau latéral et cliquez sur le tracé du calque de découpe. Une fois que vous avez créé le nouveau plan de travail, vous pouvez supprimer l’ancien mesurant 500 x 500 mm.
7.Le gabarit du packaging est prêt : enregistrer et exporter pour impression
Le gabarit est terminé et il ne reste plus qu’à exporter le fichier. Il existe, pour cela, deux méthodes, tout autant valables l’une que l’autre, pour envoyer un fichier à un imprimeur ou fabricant de packaging.
Dans la première méthode, vous exportez un fichier PDF pour les calques Découpe et Rainage, en ne gardant visible que le calque à exporter. De cette façon, vous générez deux fichiers, que vous pouvez nommer Découpe et Rainage.
L’autre méthode consiste à envoyer directement à l’imprimeur le fichier .ai (Adobe Illustrator). Dans ce cas, veillez à bien éliminer les calques et les éléments qui ne sont pas pertinents pour la production et à enregistrer votre fichier dans une version antérieure du logiciel.