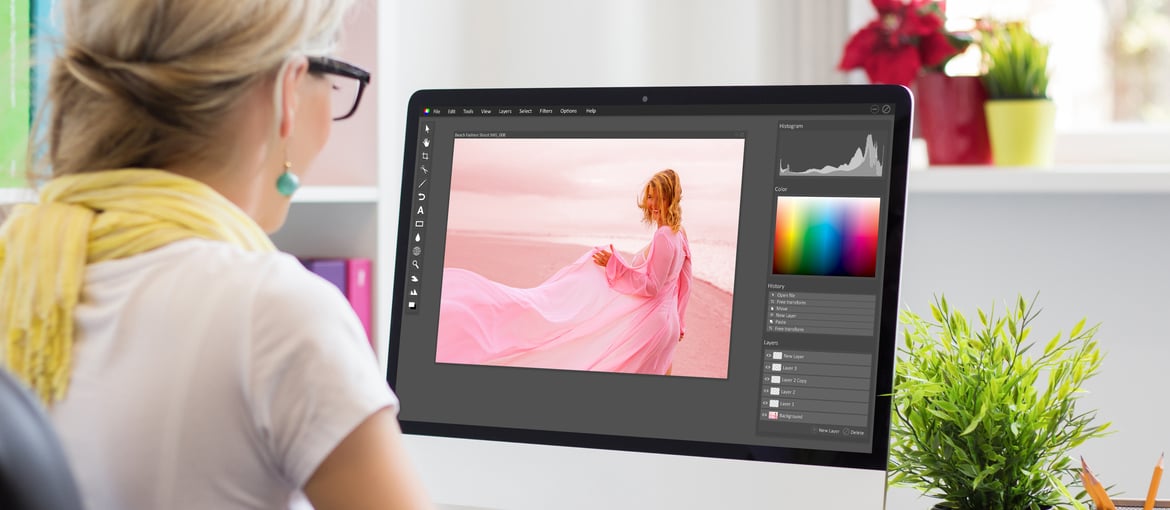Table of Contents
LA RÉSOLUTION DES IMAGES
Votre image est prête à être imprimée et semble claire et nette à l’écran, mais une fois imprimée sur le matériau de votre choix, elle apparaît pixelisée et de mauvaise qualité, ce qui gâche l’effet. Que s’est-il passé ? Dans des cas comme celui-ci, il est essentiel de comprendre la résolution et ses implications lors de l’impression pour éviter de gaspiller de l’argent pour un résultat médiocre.


Alors, qu’est-ce que la résolution d’image ?
La résolution d’une image est le nombre de pixels qu’elle contient. Elle est généralement exprimée en pixels par pouce (PPI) – Plus le nombre de pixels par pouce est élevé, plus il y a d’informations, et donc plus l’image est détaillée et nette. Lorsqu’il y a peu de pixels par pouce, l’image a l’apparence d’une grille, avec tous les pixels visibles.


Cependant, le PPI d’une image ne signifie pas grand-chose sans contexte. Il faut l’utiliser avec d’autres paramètres pour bien comprendre la situation et s’assurer d’obtenir la qualité d’impression requise.
Des paramètres à prendre en compte
La largeur et la hauteur de l’image
La valeur PPI est toujours liée à la largeur et à la hauteur de l’image, qui sont exprimées en pixels (éléments d’image). À moins que l’image ne soit ré-échantillonnée (une opération que nous verrons plus tard), la relation entre les dimensions de l’image et sa résolution reste constante. Par exemple, une image de 2000 x 1000 px à 72 ppi a la même quantité d’informations et la même qualité que la même image de 480 x 240 px et 300 ppi.
Il est important de rappeler qu’un pixel est une unité de mesure numérique et non physique : il n’a donc pas de longueur correspondante en millimètres ou en centimètres, mais constitue une unité minimale, qui dépend du type d’écran utilisé.
La taille du fichier
La résolution et les dimensions en pixels d’une image déterminent la taille du fichier – donnée en exprimée en kilo-octets (Ko), méga-octets (Mo) ou gigaoctets (Go) – qui indique l’espace disque utilisé par l’image. Plus le nombre de pixels d’une image est élevé, plus elle apparaît claire et détaillée lorsqu’elle est imprimée à une certaine taille. Dans le même temps, l’augmentation du nombre de pixels accroît également la taille du fichier, qui occupera donc plus d’espace disque et sera plus long à traiter et à imprimer.
La résolution de l’écran
L’écran utilisé pour regarder les images a également une certaine résolution, exprimée en pixels. En général, plus l’écran est grand, plus la résolution est élevée. Comme pour les images, les écrans ont un nombre fini de pixels par pouce, souvent 72, mais potentiellement beaucoup plus élevé dans les modèles de dernière génération.
Si la résolution d’une image, disons 1024 x 768, correspond exactement à la résolution de l’écran, elle sera affichée à l’échelle 100 %. Si le PPI correspond également, l’image apparaîtra claire, mais au fur et à mesure que vous zoomerez, les détails commenceront à se brouiller.
Lorsque vous préparez des images à afficher sur un écran, vous devez tenir compte à la fois de la taille finale de l’image et du PPI des écrans sur lesquels elle sera affichée. Lorsque vous préparez des images pour le web, il est souvent très utile d’utiliser un format de compression, tel que le JPG, pour éviter que la taille du fichier soit trop importante (et donc que le téléchargement prenne beaucoup de temps), tout en conservant la taille de l’image en pixels, ce qui garantit une qualité élevée.
La résolution de l’imprimante
Pour décrire la résolution d’une imprimante, vous ne pouvez pas utiliser le PPI (les pixels n’ont de sens que comme unité sur les écrans) – les DPI (dots per inch – le nombre de points d’encre par pouce) sont utilisés à la place.
En général, plus cette valeur est élevée, plus le niveau de détail des impressions est important.
PPI contre DPI
Le PPI et le DPI, la résolution de l’écran et la résolution de l’imprimante, sont des valeurs distinctes, mais il existe un lien entre les deux. La valeur standard pour une imprimante de haute qualité est de 300 ppi. Une imprimante à jet d’encre peut obtenir de bons résultats à 220 ppi, mais il est préférable de ne jamais descendre en dessous de 150 ppi, car les pixels seront clairement visibles, et ce qui était une image nette à l’écran apparaîtra au mieux comme une “fourrure”, voire une pixellisation.
La résolution requise pour obtenir une image nette dépend également du type de matériau sur lequel vous imprimez. Par exemple, les imperfections seront beaucoup plus visibles sur un papier couché brillant que sur une toile, de sorte qu’une résolution beaucoup plus élevée est nécessaire pour le premier matériau que pour le second.
Formats de compression d’images (BMP, TIFF et JPG)
Si vous souhaitez conserver une image de haute qualité mais éviter qu’elle ne prenne trop d’espace, la compression est la solution. Certains formats, comme TIFF et BMP, n’impliquent pas de compression et conservent tous les pixels d’une image. Ils sont idéaux si la qualité de l’image est la priorité numéro un, indépendamment de l’espace qu’elle occupe. Si, en revanche, vous souhaitez réduire la taille du fichier, vous pouvez décider d’utiliser un format de compression tel que le JPG, qui vous permet également de déterminer l’ampleur de la compression. La technique de compression JPG fonctionne en analysant l’image en blocs de pixels et en réduisant le nombre de pixels dans chacun d’eux. L’efficacité de cette technique dépend du sujet et de la quantité de détails et de couleurs de l’image.


La compression JPG ne modifie pas la taille physique d’une image et réduit l’espace disque qu’elle occupe, mais elle doit être effectuée avec précaution, en tenant compte de l’utilisation finale de l’image, car elle implique de sacrifier la qualité et la netteté.
La même image, avec la même résolution (150 ppi) et les mêmes dimensions (259 x 295 px) mais des facteurs de compression JPG différents. Bien qu’elles aient le même nombre de pixels, la grille de carrés utilisée pour compresser l’image est clairement visible dans l’image de droite.
Comment améliorer la résolution des images
Que faire lorsque la résolution de l’image que vous souhaitez imprimer est trop faible pour le format choisi ? La réponse courte est que, malheureusement, il n’y a rien que vous puissiez faire. Rien n’a l’air plus amateur et négligé qu’une image pixelisée imprimée à basse résolution. La meilleure solution consiste certainement à réduire la taille de l’image jusqu’à ce que sa résolution soit adaptée à l’impression.
Toutefois, si vous devez vraiment utiliser une image à faible résolution à une certaine taille, il existe quelques astuces qui peuvent contribuer à améliorer les résultats. Elles ne résoudront pas le problème, mais elles peuvent contribuer à minimiser les dégâts.
1.Ré-échantillonner l’image.
Le ré-échantillonnage peut être effectué sur Photoshop, et consiste à modifier le nombre de pixels d’une image. Il peut être fait pour réduire la résolution de l’image et donc rendre le fichier plus petit, mais il peut aussi être utilisé pour augmenter la résolution. Bien que cela puisse sembler être le moyen idéal de contourner les problèmes causés par la résolution de l’image, cela ne donne pas réellement plus de détails à l’image et n’améliore pas sa clarté. Au lieu de cela, le logiciel génère de nouveaux pixels sur la base des pixels existants et “devine” la couleur qu’ils doivent avoir.
Cela peut être un moyen utile d’éviter une grille claire de pixels, mais l’image restera granuleuse. Il peut être utile d’ajouter un peu de bruit en post-production, mais en général, il est préférable de ne pas abuser de cette astuce et de tester si elle améliore réellement l’aspect de l’image.
La même image, à 216 x 147 px et 72 PPI (ci-dessus), et à 1500 x 1021 px et 300 PPI, après ré-échantillonnage (ci-dessous), avec des détails agrandis. Comme on peut le voir dans l’image agrandie, l’image ré-échantillonnée n’a pas plus de détails ; elle a simplement plus de pixels.
2.Utilisez une trame en demi-teinte.
Une autre option consiste à conserver l’image originale mais à appliquer un filtre particulier pour éviter l’aspect granuleux ou pixelisé. Une trame de demi-teinte est un filtre qui peut être appliqué à l’aide de Photoshop et qui consiste à diviser l’original en petites zonesd’impression de la même couleur. Bien entendu, cette option ne convient pas à tous les types d’images et de photos, mais elle peut être utile pour les images en noir et blanc.

La même image, avec une trame de demi-teinte appliquée (ci-dessous).

3.Imprimez et numérisez l’image.
Une dernière chose qui vaut la peine d’être essayée est d’imprimer l’image à une taille avec une bonne résolution, puis de scanner l’impression à une haute résolution, afin de pouvoir l’utiliser à une taille plus grande.
L’agrandissement de l’image numérisée signifie que les points d’encre seront visibles, mais bien que
ce ne soit pas idéal, dans de nombreux cas, c’est mieux que de pouvoir voir la grille de pixels.
Malheureusement, il n’y a pas beaucoup de raccourcis lorsque la résolution d’une image est trop faible. Le plus important est de comprendre comment fonctionne la résolution et l’effet qu’elle a sur les articles imprimés. Dans de nombreux cas, il apparaîtra clairement qu’il est essentiel de changer l’image et d’en choisir une dont la taille et la résolution sont appropriées si vous voulez créer un objet imprimé efficace et d’aspect professionnel.